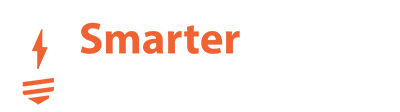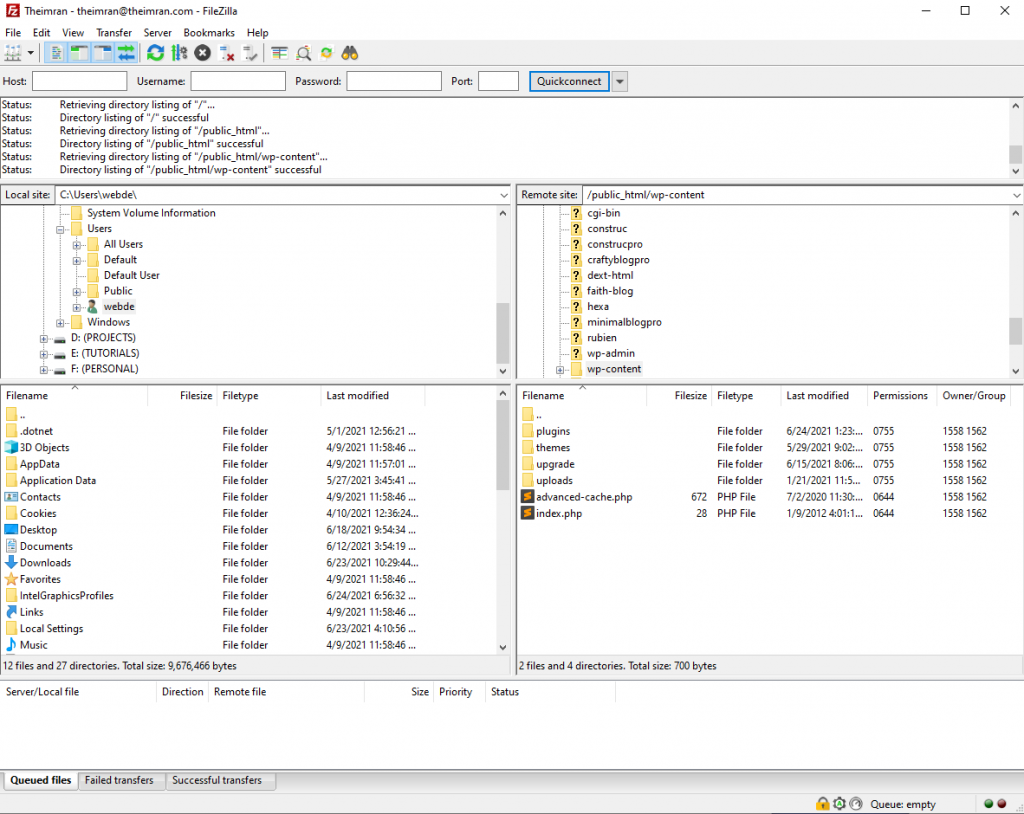You can easily update most WordPress plugins and themes/templates via the WordPress dashboard. This does not work with paid premium plugins from, for example, ThemeForest or Envato. It is best to update these manually.
Why update WordPress plugins & themes?
If you have built or had your WordPress website built, you will receive a notification with WordPress that there are new updates of WordPress, plugins, and themes. I recommend that you perform these updates regularly. Preferably every month, maximum 3 months). Updating is especially important for the security of your website. A number of guides about updates and security for you in a row.
How to Automatically Update Paid WordPress Plugins & Themes.
Free themes and plugins can be automatically updated by clicking update in WordPress. Paid themes and plugins can be updated by entering the serial number or purchase code, for example from Envato, with your theme or plugin. This sometimes differs a bit per theme or plugin, but the principle is the same.
Paid WordPress plugins & themes update manually via FTP.
When you buy your plugins and themes you can register them and in most cases your theme and plugins will be updated automatically. However, this does not always work. In this case, you have to do it yourself. Updating WordPress plugins and theme can be done quite easily with the following steps:
- Download the new version of the plugin, for example, the revolution slider on ThemeForest/Envato.
- Log in to your web server via an FTP program (for example FileZilla).
- Make a backup of the plugin you want to update. You can also back up the entire ‘wp-content’ folder for the sake of completeness. You do this by right-clicking on ‘download folder’. The folder with plugins will now be placed in your Download folder on your computer. In the unlikely event that something goes wrong, you can always restore this folder.
- After your backup, delete the plugin in the directory ‘wp-content/plugins’.
- Upload the new plugin in the directory ‘wp-content/plugins’. You can also skip the previous step and overwrite the plugin.
- Activate the plugin via the WordPress CMS.
- Ready! Check if everything is working properly.
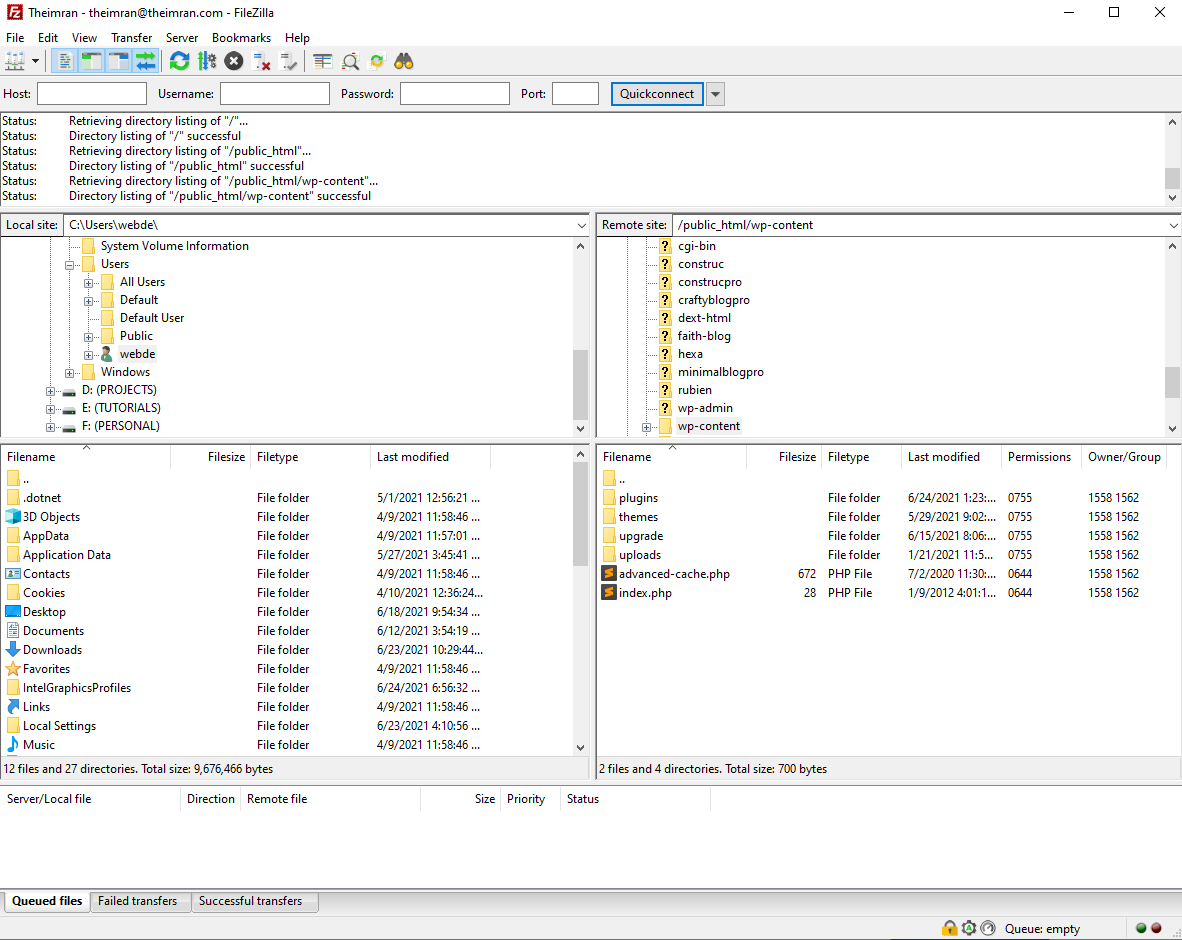
Tips for updating WordPress plugins and themes manually.
- I advise you not to update the plugins every week when there is a new release, but to wait until the .1 version is out. Or update once every 2 months. It is possible that new releases with new features bring minor bugs or conflicts.
- NEVER uninstall your plugin via WordPress and then reinstall it. It is possible that the data of the plugin will be removed from the MySql database. Bye-bye, all your hard work. I’ve had people crying on the phone that this happened. In this case, you need to go back to a Backup.